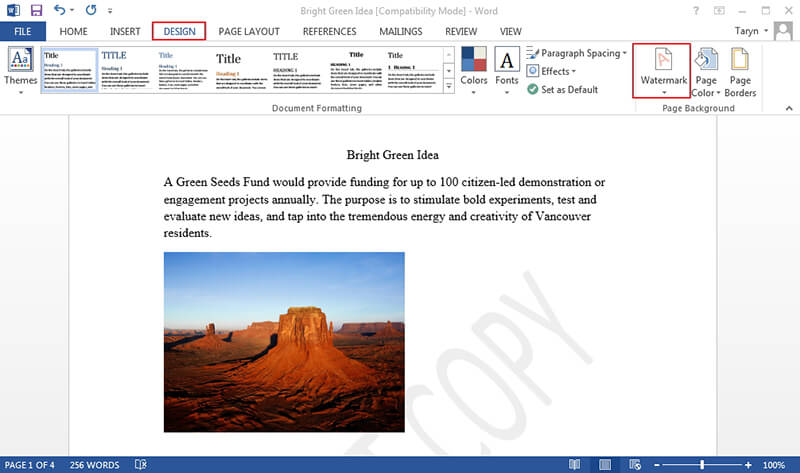To totally unlock this section you need to Log-in
A watermark is that light (light gray usually) image or a text that is normally positioned behind your word document or a PDF document. It can be a logo, draft, confidential among other things. However, there are times when you may need to remove watermark in Word and this could be for any reason. Even though, it may be a simple process, it is important to read about how to remove watermark in Word so as to get it right.
There are many reasons why you may want to remove watermark from Word document. However, whatever the reason, the most important thing is to know how to remove watermark from Word document. The steps below shows how to remove watermark from Word 2013/2016 as well as how to remove watermark in Word 2007/2010.
Word 2013/2016/2019
- First of all, open your Word document.
- Then Click on the "Design" tab.
- Under the "Page Background" menu, select "Watermark".
- You will see watermark options and select "Remove Watermark" at the bottom of the list.
- At this point, your document will no longer display the watermark in your document.
Word 2007/2010
If you want to remove watermark in Word 2007/2010, then follow these steps:
- Open your Word document.
- Go to the "Page Layout" tab.
- Then from "Page Background" group, you can select "Watermark".
- Then select "Remove Watermark".
- With this, your document will no longer show any watermark.
Remove a watermark by clicking the header area
If you can't delete a watermark using Remove Watermark, try the following approach: double-click near the top of the page to open the header area.
- Put your cursor over the watermark until you see a 4-way arrow.
- Select the watermark.
- Press the Delete key on your keyboard.
- Repeat as necessary to remove all watermarks.